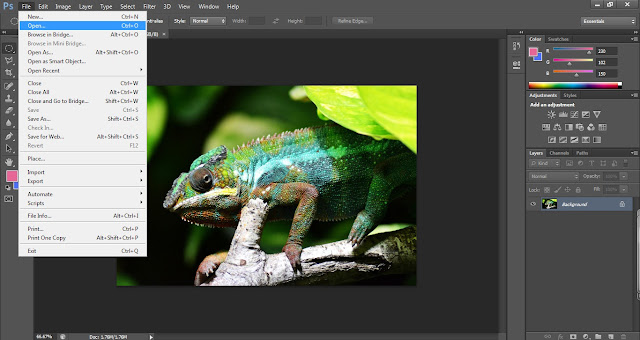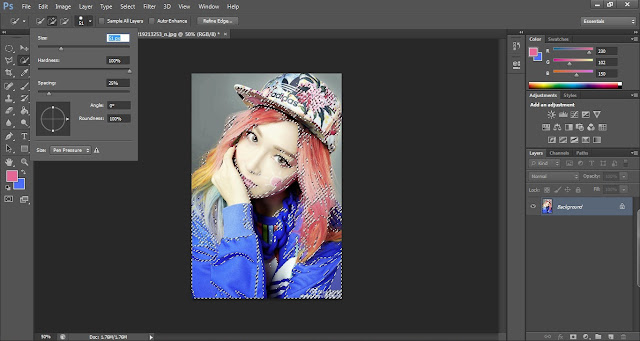วันนี้เป็นวันสุดท้ายที่อาจารย์ให้เขียนบล็อก
จากวันพุธที่ 22 กุมภา จนถึง วันพุธที่ 1 มีนา รวม 7 วัน หรือ 1 สัปดาห์
7 วันนี้ เป็นวันที่ ต้องคิดว่า วันนี้จะเขียนอะไรดี เอาเรื่องไหน จะพูดคุยหรือสอนวิธีแต่งภาพดี
3 วันแรก คิดออกเลยว่าต้องทำอะไร สอนวิธีใช้เเบบไหน แต่พอ 4 วันหลัง เริ่มคิดไม่ออก หัวสมองไม่เเล่น นั่งคิดเเล้วคิดอีกว่าจะทำอะไร ก็เลยมี 2 วันหลัง คิดไม่ออกว่าจะเขียนอะไร และได้พูดคุยกับขอคำแนะนำ ซึ่ง เป็นการพูดคุยที่สั้นและวกวนเหมือนเวลาทำข้อสอบเขียน 555+ (ไม่ใช่ละ)
ถึงจะเป็นวันสุดท้ายที่อาจารย์ให้เขียนบล็อกส่ง แต่ไม่ใช่วันสุดท้ายของบล็อกเรา (แลดูยิ่งใหญ่) จะมาสอนการแต่งภาพต่างๆ แต่จะไม่บ่อย เพราะช่วงนี้สอบ&งานรุมเร้ามากกกกกก แต่จะพยายามมาสอนการแต่งภาพถึงแม้จะไม่บ่อย แต่จะมาแน่นอนค่ะ
สุดท้ายนี้ ถึงหนูจะเขียนวกไปวนมา งงบ้าง ไม่เข้าใจบ้าง แต่หนูก็ตั้งใจมากๆนะคะ
รักอาจารย์ค่ะ