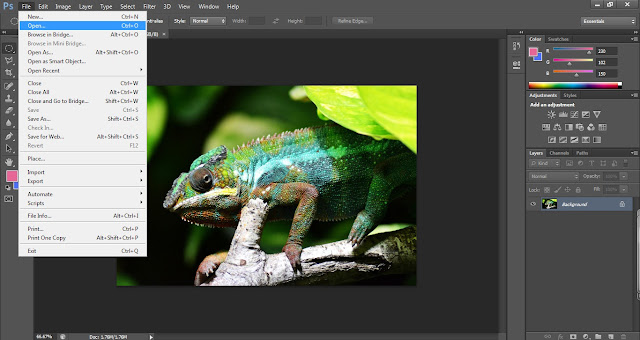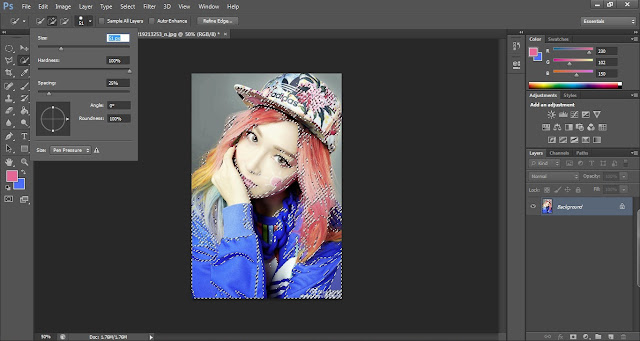การดูดสีรูปภาพด้วย
Adobe
Photoshop CS6
ขอออกตัวก่อนนะคะว่าเป็นคนที่ชอบแต่งรูปมากกกกก โดยเฉพาะรูปศิลปินที่ตนเองชื่นชอบ จึงอยากจะเเชร์การแต่งภาพที่เราชอบในแบบของเราให้เพื่อนๆได้รู้จักและลองทำตามกันด้วยค่ะ
 |
| เจสสิก้า |
1. เปิดรูปที่จะใช้ขึ้นมา
2. ไปที่ Select > Color Range
3. ไปที่ Add to simple หรือเครื่องหมายบวก
[คลิ๊กที่สีที่เราอยากได้ ด้วยเครื่องหมาย + หรือ
สีที่เราไม่ต้องการด้วยเครื่องหมาย -]
4. ไปที่ Quick selection tool > Selection + เพื่อเพิ่มในสีที่อยากได้
หรือ Selection - เพื่อลบในสีที่ไม่ต้องการ
จะได้เเบบนี้ค่ะ
5. ไปที่ Select > Inverse
6. ไปที่ Image > Adjustments >
Desaturate
เสร็จแล้วค่ะ เย้!!!!
และนี่คือภาพที่เราดูดสีด้วย
Photoshop CS6
 |
| ดาฮยอน |
 |
นายอน
|
 |
| ฮานิ |
ลองทำตามกันดูนะคะ
ฝากติดตามกันด้วยน้าาาาาาา